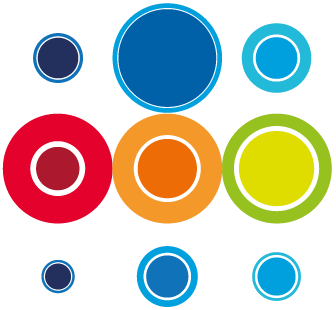How to Schedule an Event in preparation to execute the tasks
In order to get an Event into a ready state for execution, you will need to give the Event a Schedule. Once the Event is scheduled, you will see the appropriate times associated with tasks across the Runbooks which have been registered to the Event, from the Planner page.
Planned Start: The earliest time at which you expect the Event Imp tasks to start.
Change Window Start: The time at which you expect to activate the Event and the Imp Phases tasks. (You may wish to select an earlier time than the Planned time, to ensure all Pre-Imps are completed ahead of a go-live).
Change Window End: The latest time at which you expect to complete all the cutover activities within the Imp Phases of the Event.
Service Protection Period: Enables a period of buffer time before Service Impact. If the forecast end time of the Event moves into this time-period, the Event RAG state will go Amber.
Service Impact Time: The time at which you are potentially impacting service if the forecast (or actual) end time moves into this time period, moving the RAG state to Red.
To schedule an Event:
- From the Event record page, click on the three dots menu option at the top right hand side of the record and select Schedule.
- A pop up modal will appear to enable you to add in the Schedule details.
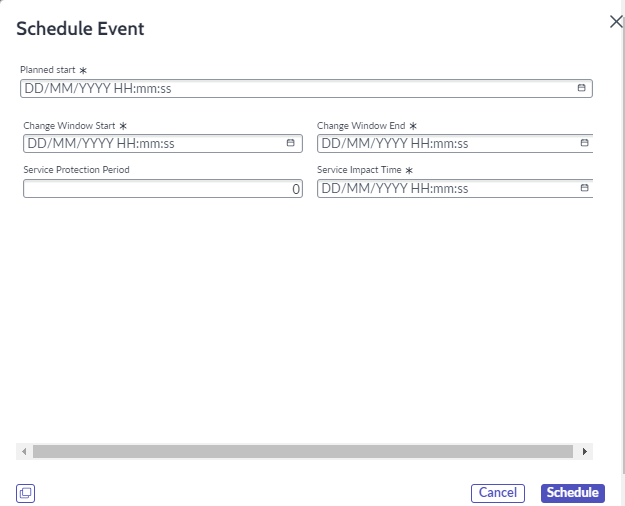
- From the Planned Start field, click on the calendar to select the date and time for the Planned Start of your Event.
- You can continue doing this for the remaining fields, independently, or you can select the clone button to replicate your chosen Planned Start time in each field, then manually edit each.
- Once you have added all the Schedule thresholds, click Schedule.
- You can come back and re-schedule the event at any time, however once an Event has been activated, the Planned Start and Change Window Start cannot be edited.
- Any Runbooks associated to the Event will by default get the same schedule as the Event, but can also be scheduled individually if preferred.