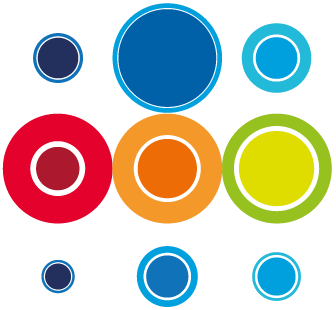What the RBM Runbook Details Page shows
Once a new Runbook has been created, go to the Runbooks tab from the Event Details screen.

If the Runbook you are looking for has not appeared in the list, click the refresh button at the right hand side of this screen.
Then select the Runbook by clicking on the Runbook Number. This will take you to the Runbook Detail Record page. On this screen, you will see several tabs which may include some of the following, depending on the particular example of Runbook:
- Details: where a number of fields present for manual edits or the auto-capture of data
- Scope: allows you to add in the Scope of Services etc which are affected by the change
- Constraints: this will be a round up of all Task Constraints across the Runbook.
- Issues: this will present a round up of all issues which have been raised against tasks or the runbook
- Changes: this will show a round up of all Change records which have been added to tasks or the Runbook
- Incidents: this will present a list of all the Incidents which have been added to tasks or the Runbook
- Planner: where all the Runbook Tasks are listed and where you can make all the edits or activate and complete activity
- Overview: a Dashboard and round up view of all the Runbook activity including a timeline gauge
- Team Membership: here you will see all users who have been added as team members to participate in some way on the construction or execution of the Runbook. The team they are a part of will also be shown.

On this page, you can also do the following actions:
- Edit the Runbook Short Description
- Add a longer Description for the Runbook
- Add attachments
- Add Teams, Team Members, Groups which will allow you add users and teams to the Runbook. Users will then be able to edits or be assigned to tasks for activation and completion, depending on their roles and permissions
- Add Comments you want to be associated to the Runbook
- Change the Runbook owner (default owner is the user who created the Runbook)
- Give your Runbook a Prefix for the WBS numbers against each task (Particularly useful when viewing the Tasks across all Runbooks in the Event Planner)
- Set the sequence of where you want the Runbook to appear in terms of the task list on the Event Planner page
- Disable Auto Start which happens when your Event is activated. This would then require you to activate your Runbook separately
- Disable Re-schedule. This would require the Runbook to be given it's own schedule within the timings of the overall Event schedule