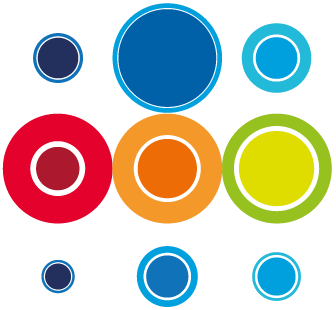How to set Tasks to Auto Complete
In some circumstances you may want a task to Auto complete once the task has run for it's planned duration. In this scenario, if a task has a duration of 5 minutes for example, the task would be marked as completed as soon as 5 minutes has elapsed since it was activated. This in turn would release any successor tasks to become available. It is possible to manually override this and complete the task early.
- From the Planner screen, click on the task wbs to open the task slide-in and go to the Settings tab.

- Tick the box for Auto Complete and the changes will be made automatically to the task.
- Alternatively, from the Planner screen, click on the Task number to open the task detail tab.
- Scroll down to find the Auto Complete field.
- Click in the box to toggle Auto Complete on.
- A tick will appear in the box.
- Click on Save at the top right of the screen to save your changes.
- The Auto Complete icon will appear on the Planner screen under the Flags column.